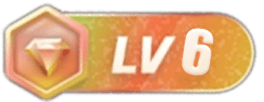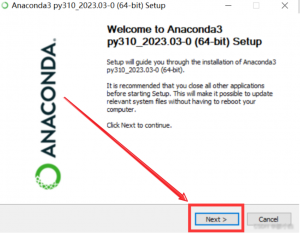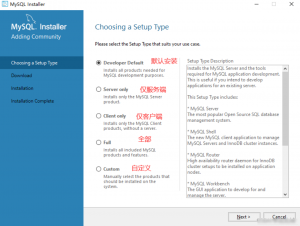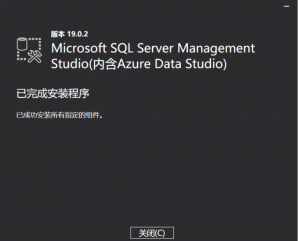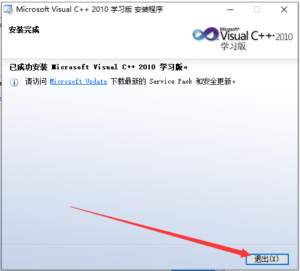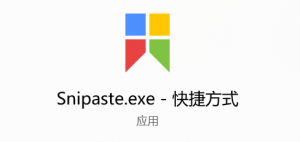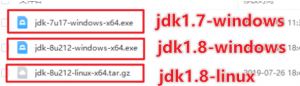👉戳我 (戳此处,速领)https://www.mockplus.cn/get-idoc?hmsr=qd-moon
激活码:MKCX-2024
1.下载JDK安装包
JDK 所有版本的安装方法都一样,其他版本也不用重复找教程了。
网盘直接放了 JDK 6 – JDK17 的所有版本
jdk 安装包网盘地址,见文末~
jdk 安装包网盘地址,见文末~
jdk 安装包网盘地址,见文末~
![图片[1]-jdk安装教程(图文详细,含jdk安装包 )-不靠谱程序员](http://itcxy.xyz/wp-content/uploads/2022/10/sp20240422_212344_699-1024x526.png)
安装界面一览
![图片[2]-jdk安装教程(图文详细,含jdk安装包 )-不靠谱程序员](http://itcxy.xyz/wp-content/uploads/2022/10/sp20240708_171700_831.png)
如下图,检验安装成功:
![图片[3]-jdk安装教程(图文详细,含jdk安装包 )-不靠谱程序员](http://itcxy.xyz/wp-content/uploads/2022/10/sp20240708_171737_150.png)
JDK 所有版本安装包获取方式
PS: 安装包页面提取人数过多,导致分享的百度网盘链接容易被封:
![图片[4]-jdk安装教程(图文详细,含jdk安装包 )-不靠谱程序员](http://itcxy.xyz/wp-content/uploads/2022/10/sp20240708_171944_429.png)
蛋疼ing,为限制人数,目前暂不提供页面直接提取,改为从笔者公众号提取。
需要的小伙伴,扫描下方公众号二维码,或者关注公众号: 程序员月亮,回复关键字:117 即可免费无套路获取安装包,持续更新中~。
![图片[5]-jdk安装教程(图文详细,含jdk安装包 )-不靠谱程序员](http://itcxy.xyz/wp-content/uploads/2022/10/qrcode_for_gh_c40fcbeecdc4_430-300x300.jpg)
![图片[6]-jdk安装教程(图文详细,含jdk安装包 )-不靠谱程序员](http://itcxy.xyz/wp-content/uploads/2022/10/sp20240527_221255_187.png)
jdk安装教程,jdk安装,jdk下载,jdk下载百度网盘
摹客超级版激活码领取链接👉戳我 (戳此处,速领)https://www.mockplus.cn/get-idoc?hmsr=qd-moon
激活码:MKCX-2024
云顶之弈-阵容搭配工具: 👉戳我 http://tftgamer.com(每赛季更新)
免费AI视频生成网站: 👉戳我 https://ai-text-to-video.com(ai text to video)
© 版权声明
文章版权归作者所有,未经允许请勿转载。
THE END